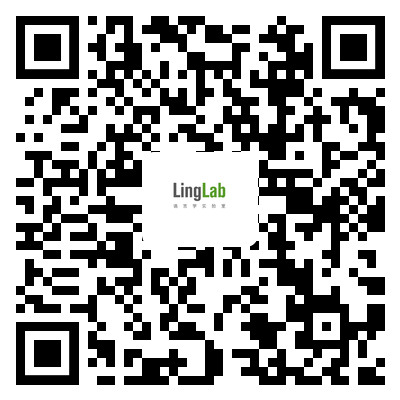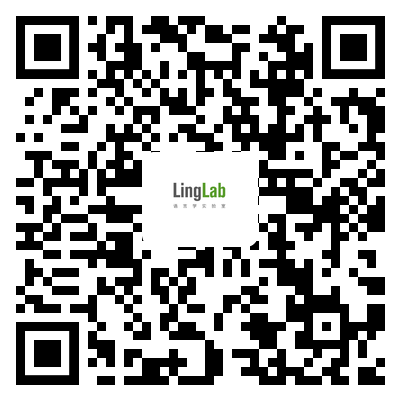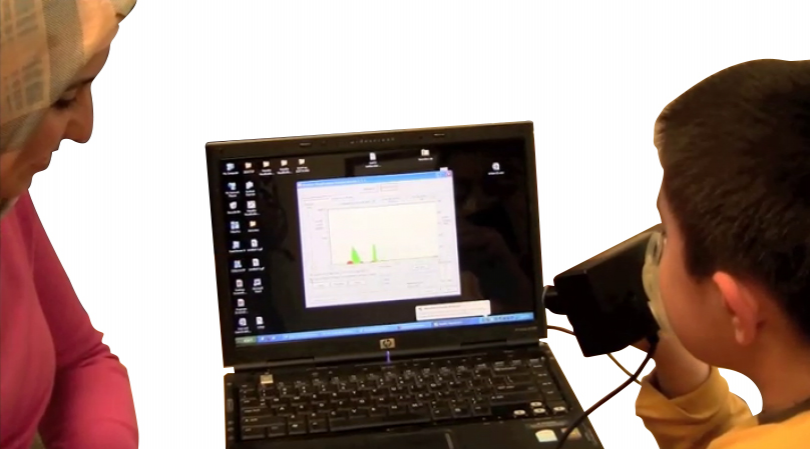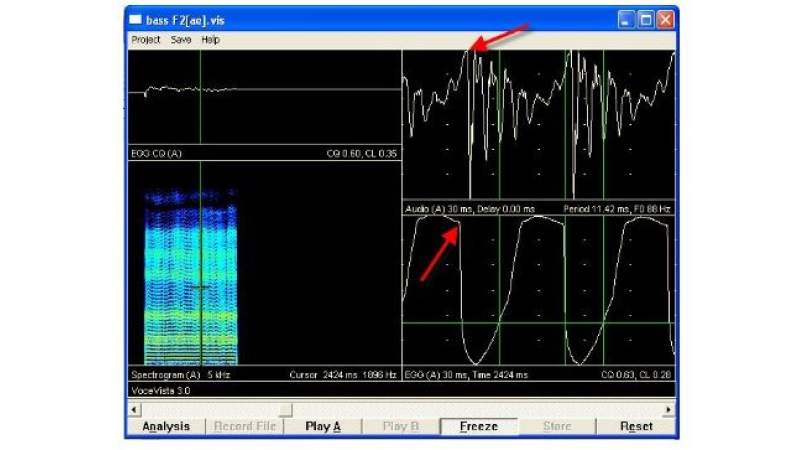794 阅读 2020-02-13 21:13:32 上传
Hi and welcome to tutorial ten.Today we are going to be looking at the design feature of AAA to access design.You must right click on the top bar and click design.The design feature allows you to modify the layout of AAA into any preference which you wish.All of the current tabs along the top are presets,Which can be modified using the design function.Or you can create your own.To create your own,The first thing you should do is select the one of the existing taps,Which is most similar to that which you intend to create.Then you can right click and click save as new Set up.Give it a descriptive title that you will remember it by'.It will then create it at the end of the list of tabs at the top.You can then modify this without worry of changing any of your existing tabs.The design window here has a number of dropdown menus that allow you to add objects to your tab.So if we wish to add a spectrogram,It will then create it in a new window.Each of these windows is completely functional and will allow you to use it,Even while it is in a windowed form like this,This is particularly useful for those of you who are using multi monitor displays,As it will allow you to display some select elements of the AAA software in one monitor and thus only have it available perhaps to be viewed by one person.You can click in the upper bar of any of these windows and noticed that a gray snap to fit box appears.When you have it in the appropriate place and release the mouse,It will then snap it into the interface of the tab.Like with all elements,Interact with all of the other elements in the tab.If you wish to create a new tab.From scratch,You can double click Each of the top left corners,Which will recycle the element into a separate window,Can then be closed with the red button.When you have finally cleared all of the objects in the window.Including the top menu bar.And the status.You will be left with nothing but a bar at the top,With no elements within it,You can then bring these back using new bar.The first because they will be added in the order.Replacing newly added elements.Visually above one's added before,It is advisable to just go in the order that they are displayed in a new bar,Beginning with status,Then duration and then menu.This will give you a good basis from which to add new elements.Such as Wave,Which is the track or timeline.And then ultrasonic.In this regard,All types can be modified and new types can be created.With the menu bar at the top.Having been added in,We can see that we can still access all of our existing tabs and clicking them will refresh them.You can go to the tab that you have most recently made or edited and you can right click it to save all of the changes that you have made.If you wish to cancel any changes that you have made using design,You can press the Red X on the design window,Which will revert every change that you have made since.But to save,You would right click and to save tutorial.When you are ready to continue,You can close design and it will remove all of the icons in the upper left or left hand side of each element that would otherwise allow you to move it.This concludes design.If you would like to know more about the user interface,Please see the second tutorial.