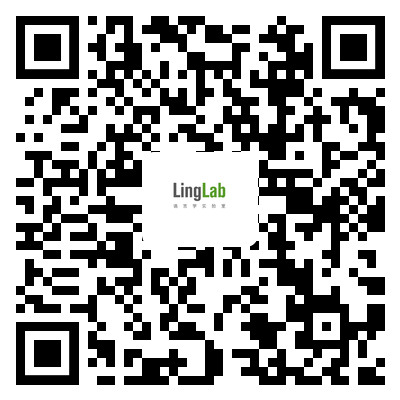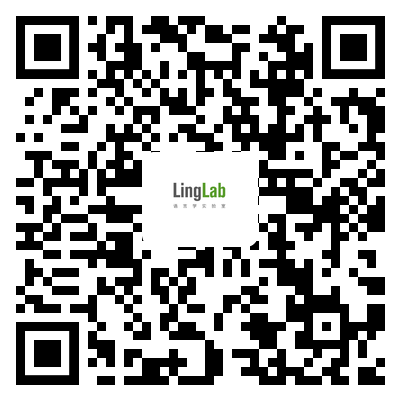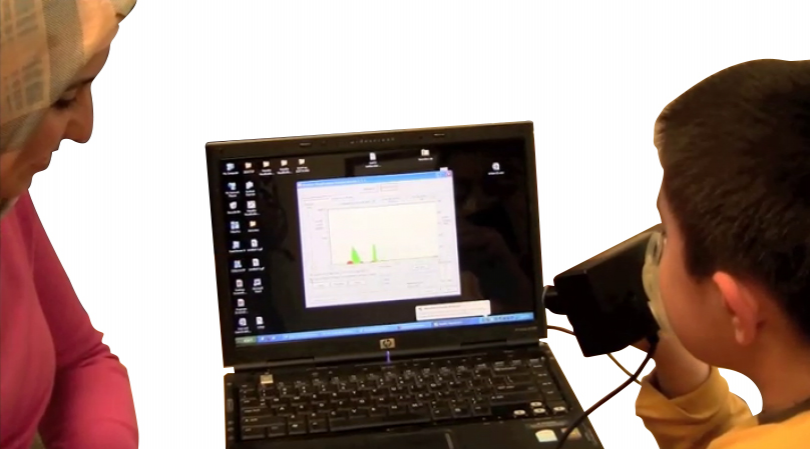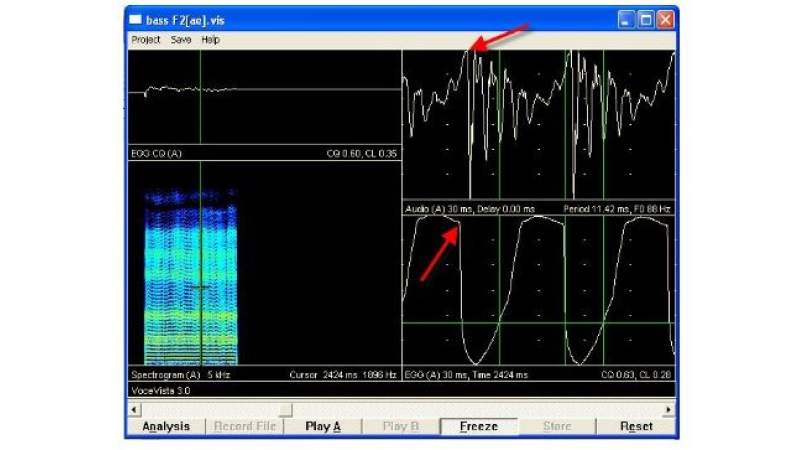746 阅读 2020-03-09 20:43:11 上传
I'd like to welcome you all to the MindWare training webinar on the impedance analysis software.My name is Eric Morgan and I'm a software engineer and my more technologies and I'm gonna be your host today.So some of the topics we're gonna cover basically the webinar is going to be split into two main parts.There's going to be a walkthrough segment that's gonna last about half the duration of the webinar,and we're gonna go over things like the basic configuration of the analysis application.We're going to look at the analysis screen.what sort of parameters are being shown on that screen and some of the graphs that are shown.We're gonna spend quite a bit of time talking about editing the ECG signal.looking at some of the different scenarios that you'll see when you're doing editing in impedance choreography.We're gonna look at the ensembl editor as well.Then we're gonna write some data to excel which is very easy to do from the mind where analysis applications.and we're going to briefly touch on how to load a data that's been previously edited.because it's not quite as straightforward as just opening the data file.and the second half of the webinar is going to be a open question and answer session,so you can ask me any questions that pertain to the impedance analysis application.and you can feel free to present those questions at any point during the webinar,but we will be waiting until the end of the webinar to actually answer those.so don't worry if your questions don't seem to be answered because we will get to them during the second half.and if you're curious how to ask those questions there's actually a questions panel on the webinar interface.So if you look at the screen here there is a there's a questions tab and if you expand that,then you can enter a question here.So at this point I'm going to go ahead and open the impedance application.and we'll get started going through it.okay so when you first open the impedance application the first thing is going to ask you to dois select the file that you'd like to analyze.Now we're able to open my door files were able to open MWI files,which if you're using bio lab 3.1 or a MindWare Mobile you'll be familiar with the MWI and mwx file formats,and we're also able to open acknowledged files.The first file that I'm going to open is the MWI file titled the example one.and when you open that file it's going to prompt you to select the channels that you want to analyze.this particular file is dyadic so there are two subjects in this file.and you're only going to want to select a single subject at a time,because the analysis applications are only able to look at a single subjects data at a time.and if this were your first time opening this file none of these would be selectedbecause the application doesn't know what channel corresponds with what signal ,all we have here are the labels and so you have to tell it that your ECG channel is in fact ECG ,and for impedance card iographer we need an ECG and a Zo channel,and if you've measured dz/dt then you should map that as well because rather than deriving DZ/DT from the impedance signal we want to just view the measured,one moment .okay.so once we've mapped our channels we're gonna go ahead and press ok and that's going to take us to the setup screen.On the setup screen there's a lot of configurable parameters for the application,and I'm mainly going to focus on the ones that are specific to impedance iographer .This first tab is all about segmenting your data.if you are using a stimulus presentation package such as EEPROM you're recording events,you're entering keyboard events it is possible to slice and dice your data based on those events,but for the sake of demonstration today and just for the sake of discussing impedance,we're gonna look at it in the most basic event mode that we have which is time mode.and you can see here that we're gonna look at it in 60-second segments.and I'm gonna move pretty quickly then to the more impedance specific tab which is the impedance calibration settings tab.And here you'll find a lot of settings about the algorithms that you use to define the certain key points on the impedance waveform and the ECG waveform,And I'm going to go from top to bottom and sortof discuss some of these.so these two grayed out controls here for the Zo calibration and dz/dt calibration,are the scaling settings for those channels, the reason they're grayed out here is because this data was collected with a MindWare mobile,and so that scaling is automatically done for you.but if we're looking at data from an impedance card from a biown X or say acknowledge data,These values may differ based on the hardware that was used to collect the signals.and so that's why these settings are here .so but for this file we don't have to worry about it.over here we can select the types of electrodes that were used we can either choose from spots or bands,and with the spot electrodes we have the option of entering the distance between the two sense electrodes on the front of the chest.this is a pretty important measure to take into account when you're doing your data acquisition,because this value goes directly into the calculation of stroke volume and subsequently cardiac output.so it is important to take this into account when you are hooking your subjects up to to measure that distance.below that we see the ensemble start to our time and the ensemble length.These parameters are setting the size of the ensemble window or how much data around the our peak we want to capture to include in our ensemble.and this will make a lot more sense ,when we get to the analysis screen and we talk more about the ensemble graph.so we might come back and discuss this a little farther,and below these settings are some options for how we're going to identify some of the key points on our waveforms,the cue point the X point the B Point,and we have numerous selectable options of different algorithms we can use to identify those points,and we're not going to go into too much detail about those because,we could spend an entire 30 minutes just discussing the intricacies of the different calculation methods,so we're gonna leave them as the default for now.But if you have questions specifically about some of these calculation methods,feel free to submit those questions to the question law again we can talk about them later on in the session,and we also have some options for stroke volume calculation some which take into account the height and weight of the subject.We'll leave this at kubacheck because I'm not sure what those parameters are for this particular subject.and finally at the bottom I mentioned this earlier that if we have DZ/DT measured,We should use the measured value as opposed to taking the additional step of deriving it from Z naught.because after all it is just the derivative of the impedance signal.But if you don't have a DZ/DT measured signal we can always derive it from that impedance waveform.okay,the next tab over are the our peak and artifact settings again I'm not going to talk too much about this but we will revisit it a little bit later when we go through some editing examples,But the top of the screen shows the artifact detection algorithm settings we have two main detection algorithms we have the ivi min Max,and the mad med and it's generally a good idea to leave both of these on and to leave the maximum and minimum heart rates at default,unless you know that you're working with a population whose heart rate is gonna fall outside of this range.say very young children or maybe rats or monkeys or someone engaging in exercise,you might want to adjust these but in general leave them where they are and it's going to work great.As far as filters go we're gonna leave the baseline and muscle noise filter on.We also have a notch filter that will allow you to filter out any electronic interference caused by being too close to a power cable or a an outlet.And this particular data set doesn't really exhibit that so I'm gonna leave it off,But if you did have data which contain that sort of noise then that is available to you here.Moving on we get the additional Settings tab again not going to touch on it too much but if you have videos that you've been recording,along with your physiology you can map them here and display them synchronously along with your physiology.we have the Edit settings which we'll come back to when we are reloading edited data,and we have output settings so that you can specify where you want to save your data.or your Excel output data.So once we've configured our setup to where we want to view the data we want to press the green analyze button.and the first thing that comes up is a preview of your ECG signal and it's going to ask if your ECG is inverted or not.So I'm sure that a lot of us have run into this where we mix up the positive and negative leads on ECG when you're collecting the data ,because it's the only signal where the negative lead is higher up on the body than the positive.and so if you were to do that it's really not too big of a deal because of this option right here.in software with the push of one button we can go ahead and invert that signal for you so that it is the proper orientation.This particular ECG signal is not inverted so I'm going to press no.and same with dz/dt you have the same options.Okay,so now we are on the analysis screen and we see several plots the the topmost plot is just straight ECG and dz/dt time series ,as defined by the segmentation that you specified on the setup screen,and on it are blue and yellow markers the blue markers are noting a our peak that falls within the settings of the peak of the artifact detection algorithms.and the yellow Peaks are potential sources of error they might be artifacts they might not and we're going to look at those a little more closely when we go into our editor.below that we see the ibi series or the inner beat interval series,and this is a plot of the interviewed intervals or the timing between each of those are Peaks.and we can see this large drop in time here and that is definitely indicative of artifact that we're going to want to edit.and below that we have the ensemble average.So this is sort of an aggregate waveform taken from each of the cycles of ECG,and dz/dt as defined by those blue markers on the ECG and dz/dt plot.So for each of those where we're taking that peak and we're looking a certain number of milliseconds before it and after it,and that's where those parameters that we discussed on the setup screen come into play,where you're telling it I want to look this many milliseconds before.and this many milliseconds after and we're going to take all those sections of data,And compile an average waveform that represents this segment.and it's from that data that we're going to derive the key points like the QRS complex.and then your B Z and X points on your DZ/DT signal.and to the right we have the end result the statistics that are derived from these waveforms.l vet projection period truck volume cardiac output and so on.And these are all the statistics that are also going to be written into Excel when we push that right button.So,we can see here that there is in fact some area in the ECG graph that's been identified as potential artifact.So we're gonna want to open the ECG editor and figure out what exactly is going on here,where there are peaks that are good where there are peaks that might be incorrectly identified.So I'm going to open up that editor,and using this zoom tool in the lower left hand corner,I'm going to zoom in on this section of data.and we can see here that some of this ml zoom and even a little farther,we can see that some of these Peaks which have been marked,don't really follow the typical morphology that we'd expect to see of a QRS complex.It's because there's noise here and the peak detection algorithm is picking that up and identifying it falsely as an AR peak.So you want to go ahead and and remove those and only mark what is actually an AR peak.because anything that's marked as an R peak but it's not actually one is going to end up distorting our ensemble average.so I'm going to go ahead and press the delete button at which point my cursor is going to turn into an orange circle which can be expanded.and shrunk using the mouse wheel or this sensitivity scrollbar.and I'm going to position it so that the yellow cursor falls within that circle and I'm gonna click my mouse and it will delete that point.I'm going to go ahead and delete these two.So,another consideration to make when you're doing impedance analysis which is different from HRV analysis if you happen to be doing that.is that we don't necessarily care if there's gaps in our data.With HRV we need this contiguous series of our Peaks in order to maintain that consistency and get RSA.But with impedance all we're really looking for our quality cycles of ECG and dz/dt with which to form our ensemble graph.So the fact that there is a missing our peak in here doesn't have any negative impact on your ability to get meaningful statistics from the impedance application.and since we can't really identify I would say which of these Peaks is in fact in our peak we can just leave it like this.you call it a day.So I'm gonna press ok.and we're back here on the analysis screen we no longer have that large downward spike in the ibi series.because we no longer have that that extreme increase in an heart rate or ibi ,and I would say this segment is edited.So I'm gonna go to the next segment,and this all looks good.we have no yellow markers ,but if we look at our ensemble plot,we can see that the B Point is actually being placed a little farther than what we can actually see as a visible notch which is a characteristic of the B point.in the dz/dt waveform now this notch is not always present and so a lot of our algorithms that we use in the application estimate where B should be.as opposed to looking for that notch and that's the type of algorithm that we're using currently.but in this data we can clearly see that B is a little before or where the estimation is.so I'm going to open the ensemble editor,and using this editor we can actually drag around the ensemble points as they were placed to where they should go.So I'm gonna select this B cursor and just drag it back a little bit.So that it falls on that knotch press okay.We can see that the screen updates to show that change,and we could see that the statistics also update and so.This is a great way to sort of correct the algorithms are not perfect they do a pretty good job but they're not perfect.and this is a great way to sort of make those fine-tune Corrections as you see fit.so with this I'm gonna go to the next segment.And here it looks like we just have some simple peak correction to make so I'm going to open the editor again.And I'm gonna zoom in to where we see these yellow Peaks.And this first one actually looks good and it's probably just being flagged,because it's a particularly large amount of variability between the timing of the surrounding piece.But we see our our peak we see our subsequent dz/dt this is fine.So we're gonna proceed.And here we could see very clearly that this is not an our peak but rather just some noise between two RVS.so I'm going to delete that and again because the dz/dt is getting a little messy here I'm not going to worry too much about findingthe our peak between those two it's not very easily visible and it's not gonna hurt us in the long run so I'm gonna leave it as is.press okay return to our analysis screen.and while I'm here I'm just gonna mention real quickly some of the other markers that we see on the ensemble averages plot.that are a little different we see this l vet min and L vet max.so what these are defining are the area in which we're searching for the X point.and these this window is defined by the settings on the L vet min max algorithm on the setup screen.And you'll see these markers sort of vary heart rate goes up and downand what this is gonna do is really isolate the section of DZ DT where X is most likely to be found.And this will also help if you have a particularly large heart rate or high heart rate or high heart rate,and you're seeing multiple ECG complexes in your ensemble window,the elevat-- min and Max will always look in the first complex and so you won't have the encroachment of the second complex won't affect your ability to find a valid X point.Now you may see occasionally that the l vet statistic turns red,and this is going to happen when the X point wasn't found within this l vet min max window .and it could be because DZ DT is still trailing off at the end of your window so it could be potentially occurring outside of the range in which are looking.Or it could just be that there wasn't an obvious trough in that section maybe it occurred before that l vet window.and you can always use that ensemble editor to go in and adjust it if you can see the X point and the algorithm simply wasn't able to identify it.So I'm gonna go ahead and proceed to another example file where we can look at some different editing techniques,and some different scenarios that will come up with impedance,So,for now I'm gonna hit cancel on this but after we do some editing in the next file,I'm gonna show you how to write that edit data out and then recall it later.So we're back on the setup screen and I'm going to open up example two.This is a mindware file and again if this was your first time opening it you would have to tell it what type of data these channels are,but since I've already opened this file all that's already been populated.I'm gonna press ok.And I don't believe we need to do anything to the settings so I'm going to press analyze.And right away we can see that there's a problem with this ECG signal ,We can't really even see an ECG signal in this preview.So I'm gonna guess that it's not inverted we may have to come back to this.Again with the EDT,not inverted,okay.so right away in the beginning of this segment we see a lot of noise,and we're gonna have to dig a little deeper in the ECG editor to figure out what's going on here.so I'm going to open that up, and zoom in on that first section of data.and from the looks of it we may be able to identify some ECG cycles in here but in general it's extremely noisy.and with theta this noisy if we were to flag them as our Peaks and insert them into our ensemble average,we're going to have a lot of distortion of that signal we really only want to capture the clean ECG cycles.if I go back,even the ensemble even looking at it right now it looks so much different than that last data file.because of all this noise being interjected in the average.so I'm gonna open back up the editor and I'm going to use the X cursors,these blue cursors these vertical cursors you can grab them and drag them on the screen.and I'm going to put them on either side of this noisy section and now when you do this you have two options.you can either remove the data which replaces this data with just a flat line and it's gone.or you can delete all points between X cursors.which is actually the method that I prefer because by leaving this data in there you can see where you came from.without having to load an unedited file you can tell okay.This section of data was deleted because clearly it's not usable.and it's not gonna pose any problem being in there because there's no are Peaks marked.so it's not going to use any of that data when it's forming your ensemble .okay,we're gonna zoom in a little farther now.later on in this segment and we're gonna see some instances of falsely marked Peaks because the noise in some of this signal,is exceeding the height of the our peak.but we can sort of tell where the our peak is because we know physiologically that the our peak has to occur before Z in impedance or in the DZ DT signal,which is the peak of DZ DT.So in this particular example,it's almost current that's almost occurring at the same point as the B point which would never happen normally.so we know that that's not actually in our peak,what's more likely the our peak is this peak before itwhich looks a lot more like an our peak.So,I'm gonna delete this point here,and I'm going to insert it where it looks like an R peak and that this is an our peak.And now we see that the points are starting to turn blue because they're starting to meet the timing characteristics of of our data,and it's starting to appease the artifact detection algorithms.So I'm gonna go through here and continue to mark what I suspect to be the our peaks in this signal.just due to the morphology that I would expect to see,and now we have a series that falls within the timing that is acceptable for the artifact detection algorithms.Now we can continue through the segment doing the same thing oh and to insert points is much like deleting,you just choose the insert you have the orange circle that you just want to place the peak of the ECG complex within,and click your mouse and it'll insert that peak.and that looks good.So now if we look at our ensemble average we see something that looks much more like what we'd expect to see from a typical ECG waveform.and we see our points being marked and we have statistics that we're happy with,and we can proceed to the next segment.Next segment looks good,so we're gonna proceed to this segment.and so this is another example that this sort of editing that I'm about to show you could come in handy whether you're doing impedance or HRV.And that is making some tweaks to the peak detection settings, so thatwe can deal with the fact that there is this large noise or relatively large noise compared to the actual peak of the our peaks.and and still mark the majority of them and limit how much editing we end up having to do.so I'm going to click this peak detection button here,and it's going to bring up the same peak detection settings that we'd find on the setup screen.And there's an option in here for manual override what this does is it sets a strict voltage threshold by which to know if something should be marked as an hour peak or not.so what you would do here is figure out sort of an average amplitude of your our Peaks,that you can clearly see but aren't being marked and I'm going to just choose point five because I've zoomed in on it before,When I press OK,you'll see that they're all being marked now in addition to all the noise which we can deal with very easily in the editor.but now you don't have to go in and insert all those points individually you just delete the onesthat are erroneously marked that you would have had to deal with anyway.So I'll go on really briefly here and just.delete some of this noise.Insert a couple Peaks because my threshold was just a little bit too high.And press okay and now we have a usable segment.so very easy very very much quicker by doing that little trick in the peak detection window then by going in and manually inserting all these our peaks.So now that we've gone over some examples of how we can do some data editing in impedance.I'm going to write out a segment to excel and that's as simple as pressing the white right button,and choosing create new selecting existing is if you previously were working on a file,you had to close it for whatever reason and then you wanted to continue working on it and writing out to the same spreadsheet,But more often than not people just create a new spreadsheet every time they do their analysis.so I'm going to press that.And we'll see that Excel will pop up and it'll start populating all these statistics.so everything you see on the analysis screen is also going to be present in the excel file,and they're in columns based on the segments.so if I were to go back to say segment one and write that,we can see that segment one, is populated in this first column and segment three was populated in the second and the third column,and when I press done it's going to save that file in in whatever location you specified on the setup screen,but by default in an output data folder in the same directory as your raw data.so I'm gonna go ahead and press done.and now we're going to also save our edit file.so the way we do things in the mind where analysis applications is we don't modify the raw data .All the original data that you collected remains as is and all the edits that we do all the peek edits all the data edits any of the above are saved in a companion file called an edit file.and for impedance the file extension for that is EDI,and by default it's also going to be stored in an edit data folder in the same directory as your raw data file.and it's also going to name it after your data file that you open.so you're free to rename this but by default I'm gonna leave it just saved example two after the data file that I opened.and press ok.I'm gonna replace the one I made earlier.So,let's say that we are opening this data file again for the first time,what we've already edited it but now we're reopening it and we want to re-examine the edits that we made maybe view it in different segmentation,and write out a new Excel spreadsheet whatever.we open it up.The first thing we do when we open our data file that doesn't automatically load the edits.we have to do the additional step of going to the additional settings tab,and checking the use edited data box.and within here we can choose the edit file that we want to apply to this data.This is particularly important for a dyadic file.So both these files you looked at our dyadic they have multiple subjects in them.and an edit file can only contain the edits for a single subject.and so when you first open your data file the application doesn't know which subject you're editing ,or which subject you're viewing and which edit file corresponds to that subject.So for this type of file we would potentially and likely have multiple edit files one for each subject,And depending on which one we're looking at at this point in time.we'd have to select an edit file that corresponds to that subject.so I'm going to press ok and press analyze,and we can see that our edits that we made a few moments ago are still applied.Now real quickly back on this edit dialog box for those of you that are doing heart rate variability analysis,we do have the option of reusing your HRV edits in impedance and vice-versa.But you do have to be careful of that because there are different rules that apply to each of them,A lot of the edits we made today where we would delete points in the middle of a waveform or a segment would not work in HRV because we need that continue a series of our piece.And in HRV we may delete a whole 30 seconds worth of data because of some noise,where there's actually visible are Peaks in there we just can't handle the fact there's noise in the middle of our segment.but in impedance we'd want to mark those our Peaks because we're actually losing information by taking that brute force editing technique that you have to apply in HRV.so while it is possible to reuse those edited data between the two types of analysis just be cautious of it because there are different rules that apply.so with that,that concludes our walkthrough portion of the webinar and we're going to move on to question and answer.So I'll take a moment to sort of look over some of the questions that have come in and then we'll begin answering them here in a moment.And just to remind you if you do have questions I'm gonna leave this slide up and it will show you how you can ask us those questions and then we'll get to them as soon as we can.okay ,so we've got a question can impedence be calculated without measurements of the distance between front electrodes,and the answer is yes ,you can, well you won't necessarily get accurate absolute rope volume or cardiac output,but if you set that distance the same for all of your subjects then you will get a relative measures very accurately.so there's a question about the ell vet window min max in the framingham method on the ell vet mimics algorithm,and the question is are those lines based on milliseconds pass a certain point.so I'm going to open back up the setup screen and go to that impedance calibration settings tab,and here we have the L vet min offset in the L vet max offset another little tip,that will be very helpful in determining what some of the buttons do on our applications the history behind them is pressing ctrl H,or going to the help menu,and choosing show help and this little context help window will come up.And what that contains if you hover over any of these controls our description of the control,what it does and in the case of some of these algorithms that actually defines how these things are placed.so the L vet min is actually derived from the the offset value that you enter here which is a millisecond offset.in conjunction with your heart rate and like I mentioned you will actually see that window narrow and widen based on your heart rate,because we know from a very large data set physiologically when the x point might occur based on heart rate.so that's what this equation is doing and and again this little help window can be very helpful in determining what some of these things are doing.There's another question regarding how to make the circle bigger in the ECG editor.so I'll reopen the analysis screen,and reopen our editor and once we've selected delete or insert,then we have this orange circle and you can either scroll use the scroll wheel on your mouse,to make it bigger and smaller or you can adjust this sensitivity bar up here,Now I should mention that this is a new feature for the 3.1 version of the applications.so if you're using the 3.0 applications you're probably used to seeing something likethis,this little crosshairs and there's no way really to make that bigger or smaller but the sensitivity scrollbar will still adjust.generally the same thing it's just in the 3.1 applications we've added this circle to make it much more obvious what that sensitivity scrollbar is doing.And you can delete multiple points if you have multiple peaks within the circle.you can click and delete all the points that fall within that circle.and with insert you generally want it to be a little smaller because your clicks are going to be a little more precise especially when you're dealing with sections of a lot of noise.So there's a question about what settings are suggested when trying to derive PEP using the mobile impedance cardiograph,and the default settings are generally the best place to start .so and you can always go to the settings menu,and choose reinitialize all to default and that will set everything back to square one just like you had just installed the application.And that's a good starting point you start there and then if you find that.you know your B Point is regularly being miss marked due to certain physiologic components of your population.you can always.come in here and make adjustments the B point app algorithm as you see fit.okay ,so there's another question about the peak detection settings and related to when I changed them so that it only found Peaks that were above 0.5 volts,what I did here and I did this off screen so I apologize for that.what you would do here in this situation and I'm gonna go ahead and and undo these edits so we can do it from scratch.and make sure that okay.So the first thing I would do when I see something like this because clearly there's good ECG here it's just not being marked because of all this high amplitude noise present in the middle of the segment.I would take this zoom tool over here and I would use this vertical zoom and I would highlight,the section of data that I know is good.and sort of zoom in on it and as you zoom in you're gonna get more resolution on your y-axis as well.so you can tell here that generally speaking the peaks are falling above 0.5,and it turns out that a couple of them don't but most of them do,and then based on what we see here we would come into the peak detection settings ,and set it to what we've perceived to be the general amplitude of good our Peaks.That's okayand there they are and and like I mentioned and like I did earlier there are a few Peaks that don't quite exceed that threshold.But generally this is marking far more Peaks than it did without using that peak detection setting.okay,we've got another question about electrode types,so yesif you swish the band you will want to measure both the front and back distances.but with spots we only care about the front.okay,we've got another question regarding the difference between impedance and HRV editing.So,this is a pretty complex topic and it's difficult to answer quickly,but we do have a blog post on the subject that I will show you.so we do have a Support Portal it's fairly new we just launched it this year and on the support portal,you can find the knowledge base which is ever-growing we're constantly adding new articles as topics come up.and we also have a blog currently there's only one blog and it's by yours truly.and it happens to be about the difference between editing HRV and impedence.so with HRV it does need to be a continuous series of our peaks.But with impedance we don't necessarily need that because we're just taking essentially what you're doing when you mark an are peak and impedance,is you're telling the application this is a good cycle of ECG and this is a good cycle of dz/dt.if either of those aren't good we don't want to mark them because then they're going to corrupt our ensemble with noise.so we want to find those good instances of our peaks and subsequent et complexes and only marked those as to not create a distortion in the ensemble.so and and you'll even see two if you were to make these same edits in HRV the ibi series would would reflect those large gaps in data,you would see that large spike or downward spike in milliseconds when you have,or upward spike I guess in this case in milliseconds when you have an ibi that's too long.in impedance we actually ignore those because we want to give you the ability to only define the cycles that are good.so that we don't have that corruption in the ensemble average.So it's perfectly fine to delete points in the middle of your segments for impedance and there's no detriment to your statistics.But of course then you have to take that into account if you want to use those same edits in heart rate variability.so it really depends on personal preference.Generally you want to try to keep as many good ECG and dz/dt cycles as you can per segment because that's going to give you a better representation of what's really going on at this point in time.so it's definitely important to keep that in mind.okay there's a question about how to view video during analysis .so if you collected videos using bio lab then the videos are going to automatically be named such that the analysis applications can find them and load them.so on this additional settings tab you're gonna see the videos that you collected in bio lab automatically populate in these paths.if for whatever reason you renamed your files or you move them to a different location,or if you're using a third-party video acquisition system to acquire your videos you might need to come in here and do it manually .so all you do is come in here and from these paths you select your video files and you choose show video and when you do so,you'll see your videos either show up embedded in the analysis screen or if you have more than one it will show up in a floating window.outside of the analysis screen.and there's also this video delay box so this will allow you to offset your video relative to your physiology either back in time or forward in time.a certain number of seconds and this is useful when your video and your physiology are not perfectly in sync,or if you're using a non triggered video solution so your video and your physiology are started completely independently of one another.there is a route you can take to view that data in time with your physiology using this delay box.okay ,so we don't have any more questions at the moment but I am gonna stick around and you can continue to ask questions if they come up,and I do just want to remind you that we do have that support portal that will be great for answering some questions.that you run into as you use the application there's always the application manual as well ,that's great for answering those and if need be we're always available via tech support on email as well.and we are still relatively new at presenting webinars,so I would appreciate it greatly if you would take the survey on your way out and let us know how we're doing because we do value your feedback,so again we will stay on the line and wait for any more questions if anything comes up.yeah,I would like to make one other point and that is that following the completion of this webinar we will be posting the entire webinar on our YouTube page.so you can find us by searching for MindWare technologies,and we do have quite a few videos up there right now some introductions to collecting data with email or mobile some videos about EPROM integration and we actually have our HRV webinar from last month up there in its entirety.and so if you missed that or if you're interested in learning more about editing in HRV definitely go check that out.okay so we have another question regarding the placement of the X point and when or if it would ever fall outside of that l vet window.so the L but window estimates where the X point should be most the time based on a very large sample of known L vet measurements.but that's not always going to hold true for everyone,and it's possible that the X point could fall on either side of that l vet window,and if basically if the application identify as an X point and the L vet statistic is green,which means that it actually did identify something that is an X point ,then generally you're not gonna want to move it because it's probably gonna be right ,but if this L vet statistic was red because it was unable to find a definitive x point within that window,maybe the signal is still descending at the end of that window so it never found an absolute trough within that l vet min/max window.or maybe the trough actually fell before the o vet min for this particular subject and you can clearly see that in the datathat's.when you'd want to move it and the way we're gonna know that that happens is if that L vet statistic turns red,then we know that it's being estimated and rather than actually identify it .and there's actually a field in the Excel output that will tell you whether your x point was identified estimated or edited.and so ,if it is estimated and you could see where the X point should have been then you'd want to go ahead and move it.And related question about the B point,so the question is whether you should be moving your B point or whether you should just let the algorithm do its thing place it where it sees fit and call it a day.well the only time you should really move your B point is if you can see the B point on the waveform and it just hasn't been marked properly by the algorithm.so we had an example of that and I don't remember if it's in this file or not.but if the type of waveform or the way from characteristic that identifies a B point is a notch now in this particular signal we don't see that notch.so the best we can do is use the algorithm which is essentially estimating where the B point should be,which using this calculation method is 55% of the dz/dt peak.so and there's also one where you can add a constant that a lot of people use.now if we saw a notch here it's possible that that notch doesn't fall exactly at the 55% point on the dz/dt peak ,in which case this B point would not fall on that notch and when you see that then you should move it,because there's without a doubt better placement for that B point,but if you're not sure then don't worry about it.All right so that's all the time we have for today,I'd like to thank you all for attending,and remember that we do have a feedback survey that you can complete as you exit today and we do appreciate that feedback and be on the lookout for additional webinars in the future.So thank you and have a great day.