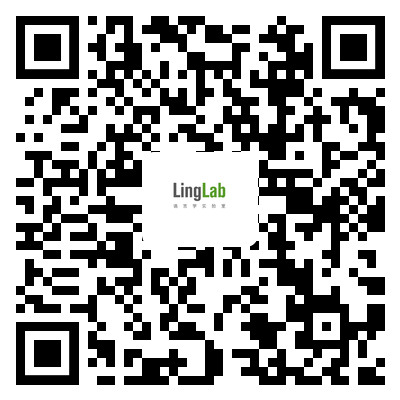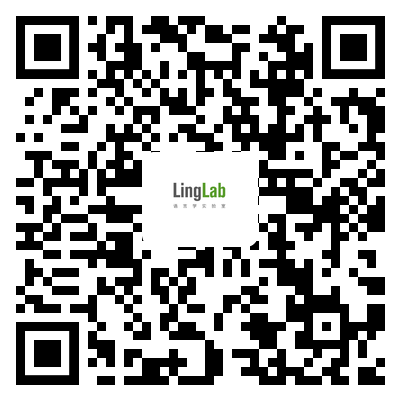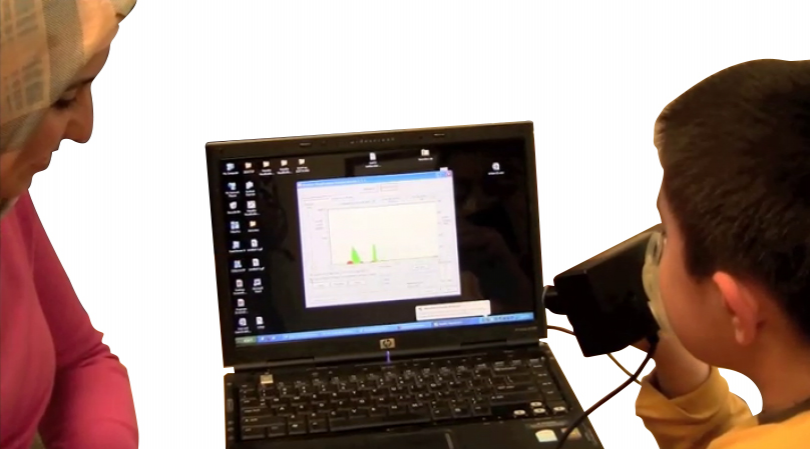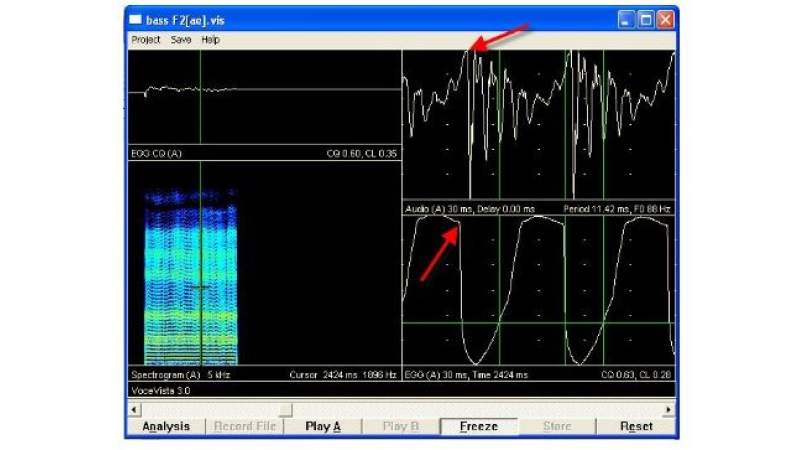798 阅读 2020-03-23 14:18:34 上传
Okay,once again,hello everyone,and welcome to the Events and Modes training webinar.My name is Jay Schmidt,I'm a project manager here at MindWare,and I will be presented as webinar for you today.okay, so today we're going to be covering multiple analysis modes including time event then end time along with some best practices.you know just some common at all asian one make sure you know.okay so basically we're going to be covering three different modes it's going to be time event and then basically a combination of the two,and so what I'm going to do is I'm going to show you the setup screens for all three of those very similar and then the red highlighted box so kind of show you the area that will be working with for each each mode.so this is the main set of screen for one of our now safe locations HRV.but again we have pretty much all of the same modes on all of our now staff patient's,so if you know what in one then you know it any other.and so first what we're going to do is time mode as you can see here highlighted with the red box,and then we're also going to be working in the red box here for segment time,so basically within this segment I'm here we can choose our start time by simply clicking on this,and then entering a start time we can also just use this up and down arrow here,we can also say when we would like to end our time typically this will be the same as your filing which you can see up here.and then we can also choose how long we'd like our segments to be typically most people do 60 second segments,but you're free to do less than that 30 is also common on anybody doing anything with RSA will make sure they don't want to go under 30 seconds,is that what that's what you'll need to actually .get a valid RSA but anything else and that is up to you.okay so now what we're going to do is we're going to go into the first basically time mode and then we'll kind of move forward through there.okay so this is basically a very simple time mode as you can see on the bottom left we have a start time of zero.our segments time is 60 and our end time is 300 seconds.and this right here it's going to be different for each slide but on this one we have basically a drawing a diagram of an ECG that we created,and then below it we have an actual screenshot of the analysis application that's that second that you guys are just viewing.sometimes a little bit bigger than will have to kind of split it up but I'll walk your group.so basically yes so we've chosen 0-60 second segments and 300 total.so what you're looking at here is yeah 3 segments as you can see up top with the different colors, and then you have 60 seconds on each segment right here.totally in 180, so this is pretty straightforward its seventh one last exactly 60 seconds very easy then that's exactly how you would do your data.okay this is basically another mode and so in this instance what we've done is we've changed the start time.so now instead of starting at zero we've started at 30 seconds, you can see right here, and so what that's going to do is we're only going to view and then edit export data from 30 seconds forward.distance sometimes be useful if you don't really care about the beginning time say it's some sort of acclimation period, or a baseline that you don't even want to record or look at then you could just not even use that beginning section.again this is pretty straightforward so not much to, look at here ,okay now this is going to be a little bit different how I said we're going to show the screenshot and then the diagram so just kind of work through right here and we'll make sense a second.so if you'll notice here again on the bottom left I have a start time zero just shown here.segment time and then an end time of 150.so this is different than the other one in that.we're not going to let the end time go to the length of the file which is here.we're actually going to end it at the 150 and so that's going to kind of change a few things and if we look at the actual diagram,will see here that yes we want our segments to be 60 seconds,however if you don't have 60 seconds on the end because you're only choosing 150 is your end time,then basically you're going to end up with some truncated data on the back side only allowing 30 seconds in this example.and so this isn't something that's wrong it's just something that you would definitely want to pay attention to.if you're trying to view your data like this.okay so that is all of time mode that's pretty straightforward mode to actually view your data in,but that is definitely not the only way to do so.So now we're going to navigate into event mode,if you look at the top here you'll see that we simply just click this and chosen the next option down which can be event,the next red box is going to be below that is our event mode here this is where we're actually going to be working for all of our settings,and then now is a good time to pay special attention to your event list which is over here to the left.so anything that we're doing here an event mode will definitely be correlated to your events on the left,and these are controls for that .and so this is kind of a good time to bring in what actually events are,so events are digital markers that can be used in a few different ways to align your physiology with an external stimulus presentation program,such as Eprime SuperLab, Media Lab, Direct RT inquisitive at lab all of those,events can also be manually entered during the study if you're using our hardware or some similar hardware's i'll let you basically enter keys on your keyboard,that the experimenter to basically mark certain points,during the experiment that you'd want to be you know view during analysis,so somethinglike you know subject coughs subject electrode anything that'll give you some sort of motion artifactin addition to anything that might inadvertently startle the subjects,such as like a loud noise door slam something like that.So there's a few different modes you can have if we're looking at these specific ones that I have hero bundle on the left,those are going to be basically all of the digital events those are automatically sent from the stimulus program into one of our bio next Chessie's and then it basically sinks it up,and so you can know let's say it presents a stimulus with an event that on in this instance happened at 20 seconds,then it would cytology and you'll see this nice little beautiful vertical marker that exactly when it was presented and then you can see sort of the effect.you know afterwards you know one two three seconds afterwards first game connected suit expects on so,that's basically what events are.so the first instance we're going to show you a vent mode is going to be pre event,and as you can see here I have a screenshot of what that'll look like and so this box right here is basically a screenshot of this metal box,and with our settings in here and we simply drag this down and chose a pre-event,one of the options in pre event is you can choose how much time you buy to view before the event occurred.you can this is how I look at some sort of anticipated um you know if they're going to expect something to happen the subject might,then you can see well what happened before the events to see if they might have expected something happen,so you can feel free to change this to whatever you'd like for how much time,but in this example we've chosen 30 seconds we want to view 30 seconds a whole event,and this is pretty straightforward basically the red vertical markers here are representing what you very similar to what you would see in the analysis application,and then basically the colors before that is showing how much time you'd be looking at,so pretty easy to understand,that the next second going to be looking at is going to be the pre-event,and this is going to be similar as the last pre-event and that we're still looking at 30 seconds,however if you'll notice on the left and my event log you'll see that my first event actually only occurs at 15 seconds.so if I were to choose this then it's only going to give me 15 seconds of data for that first guy because I can't go back 30 seconds,and will represent that on the next diagram here,so you know second meant to segment three those all occurred farther in time as you can see here 120 180 seconds,however second ones that occurred at 15 seconds you're only gonna get to the case of the data.So just because you put the sending in there for 30 doesn't mean that it's going to give you that you need to make sense of it,so just something to be aware ofso again this is another example of truncated data.okay next event mode we have is post of it and this is very similar to the pre-event,and we've actually been chosen the same amount of time for this which is 30 seconds,and i'll go ahead and show you what that looks like in the diagram.and again very straightforward here's our events with the vertical red lines,and we have 30 seconds of data afterwards and we're looking at,this is very commonly used for anything up skin conductance something like that we are trying to see.okay my stimulus presented at the vertical red bars and then what happens you know one two three seconds afterwards for instance,and then the time after that so this is a very commonly used event mode.okay next onewe're going to show you is again another example of truncated data that could occur,so in this example we still have our 30 seconds of post event time that we're looking at,we have a file length of 300 seconds which we can see here again,however our event our last event occurred at 285 seconds so what that means is again you're only going to be able to see 15 seconds in this example.until the file is over so you're not going to get 30 seconds in the last segment,and then you can see that here you only 15 seconds .Next mode is going to be pre and post,pre and post is going to let you basically do a combination of the last two options so you can look at,you know any amount of time before as long as it allows for it and you can look at any time afterwards,so this is saying is total of three hundred since my file size is 300 seconds,and for this example we've chosen 10 seconds before the event occurred and then we've also chosen 20 seconds after the backers,and this is again pretty straightforward but here we go.If we do this basically we're going to splitter data' up into multiple segments you want to know a segment of what happened free what happened afterwards we'll post,and it'll do this for each event that you have in there,so this is a little bit different and that you'll get different segments but yeah it's all the same data,next mode is going to be pre plus post again this is very similar but as you can show you we have the same amount of time here 10 20,and if we go to the document or to the diagram,this times a little bit different than pre and post and that you're actually going to get this you're going to be viewing the data of in this example 10 seconds before and 20 seconds after.except in this situation you're actually going to get one segment for all that.so this is a little bit cleaner if you're like all I wanted to look at all of it in the same time frame,this is the mode that you would want to choose.okay this now is going to be event to event plus time and this is another one that you'll want to pay attention to your events on the labs,So event one occurred in 30 seconds and then event to occur at 120 seconds.and so if we do this option with a 30 second post at that time,what will observe is something similar to this.so it's going to give you your events heard at 30 sec and then your other one again card it 120 .but it's going to be split up into 30 seconds segments.okay once again we're going to show you another example of how this event mode could be used to actually truncate some data in a situation you may or may not want.so if you look again we've done 30 seconds first event however we have events that occurred at 30 and 105 seconds,so if we look at our diagram what that's going to do is it's going to start with our first event which is what we wanted,and yes we wanted to be in 30-second window so good.but then it happens to be that we don't have another 30 seconds left here.so then we're going to end up with another segment of only 15 seconds.okay this is another very simple straightforward mode that is very commonly used especially anybody using know the stimulus programs that we talked about digital event markers event to event mode .so and then we're going to look at the events on left,so we have an event that occurred at 30 90 120 and 150 seconds,and what this going to do it's going to very simple and straightforward put our amount of time we're looking at as between each event,so I'm looking from beginning of event one to vent two and from one to two event three and four,very easy.okay this is going to be now another mode no one has a post-event and so there's a few more things to look at here so we're gonna spend a little bit more time on this.so what we've chosen is we want to be in post events and instead of using all of the events which we see this red box here,we are going to use a user-defined and so basically you just click in here and then you'll change it from all to user-defined,and then it'll actually highlight this next field here allowing you to put in whatever you'd like,and so all you'll need to do is click into that and then click the vent on left that you would like to choose it allow populate inside of this orange box just like this,and then you're ready to go.and so what that's going to do is give you a reading that would be very similar to this right here,and so to explain this a little bit better we have an event identifier up here and so what this is going to do is going to give the option to choose between type or name ,and so if you choose type then if you look over here we have type as a column,and then so anything with the same event type so event one is a type and so we see that happen twice,we also see that event 2 is a type that happened twice.if you wanted it to be sorted through out the name then you simply come up here to been identified drop that down to name.and then it will sort them based on the name here so this column.for this instance though we are only going to be looking at type and we're going to look at event one as you can see labeled here,so what does that do so what that does is it's going to show us 30 seconds post event,which is you can see here and it's going to only do that for event types one,and we've notated that here so these are the event types one that you saw before,it is going to ignore and the event type twos because we didn't choose that one we said we only wanted to look at event type once,and so that's why you'll see the event type twos you can see the markers and you'll be able to also see them in your announced application,it's just not going to be processed in that matter it's only gonna be looking at 7-1 when you actually write the data.okay so this is an easy way to be like I only want to see this type of stimulus there it is and then you can choose how much time,okay next mode is going to be the event event with user-defined.so this one is also very handy mode and what you'll see here is we havebasically mole whole events we've chosen so you'll just once again go to vent event choose the first event that you'd like it to start with,for this we've chosen an event one which is here in green and then we've also chosen event type 2 which is event 4,and so there are other events that could be occurring between your event segments but you will never see it it's written in this manner once again,so let's go ahead and look at that so this is what this would do so you're saying I want to a book from the event 1 to event four and I don't want to actually see anything from two or three,so event one here to event four but I don't want the two and three to make their own segment basically,and so that's why it's done 1 to 4 and but you'll still see two and three but they won't actually be written in that manner.okay, so now we're go into a different mode which is post event we've done that before,however we're going to introduce the all instances checkbox,and you can see that right here in the orange box,and so we're going to show examples of this all instances enabled and disabled.so if it doesn't make sense you in the beginning then it will definitely by the end.so in this example again we're looking at post event we're looking at 30 seconds after that event ,and we've selected that the second event one because they're all the same name,so this is something that could occur to you where you have the same name for every one of your vents or multiple,but you've seen that we're actually chosen the one that occurred at 75 seconds,which you can see here,and so will show you here in a second what's going to happen therebut basically you just want to kind of pay attention to the fact that yes we're looking at event identifiers or type and all of our types are the same,so let's go to the diagram so what that did was since we chose the one that happened at 75 seconds and these are kind of you know crew diagrams not exactly the right timing ,so bear with me there a little bit on that but so what you're going to do basically is we've chosen the one to start at 75 seconds so we're going to say that that this is this segment,and then we're going to go at everyone forward,because basically we said that all instances we have been disabled we did not include that so let's look back,so here we are and basically we've chosen the one that is 75 not the one at 30,and so that's why when you look at your diagram you're going to see the one at 30 but it's not going to actually show you the data that's going to show you the data from the one at 75 and forward,so this is what we're going to do the same dataset same mode 30 seconds afterwards,But we're going to show all instances so things we've done the big thing we've done now is we've checked this box,we've said I want to see all instances of event one,and so what that means is evenif we have selected the second event even if we've done this one as you can see this the one out of 75 seconds,it's still going to include the instance all instances within this event file that are called event one,this is handy when researchers alive okay,I don't want to look through 255 events for every iteration of event one I want.just click on one and then have it include it all.it's a lot easier way to do it so what that does is again here's our first event that occurred at 30 but now we're actually doing the date of that occurred in 30 seconds post event,including all of the ones forward which is these two,now I'd like to show you a specific situation that can occur this isn't necessarily bad,some people would like to see this most probably would not so which is something you need to be attention to if you use in post event mode,so this is sort of known as event overlapping and the slide is being shown to highlight basically the potential issue that could arise in this mode,so what this would result in is basically viewing the same portion of the same data on multiple segments.so if you look at the top here i have segment one and i had segment two,but if you'll notice in this burgundy red is segment one but it's also part of this browner section in the middle,and then segment two is this blue which is also part of the brown section in the middle sort of look and diagram,so the brown section if you're seeing that is basically shared you're going to see that same data of the physiological data on multiple segments,that's sometimes you wouldn't want that sometimes you would just something you need to be conscientious of,so this occurs when one segment let's say this first one or one event I'm sorry occurred less than the 30 second segment which we set here,If we wanted to do this differently what we could do is we could come in there and then say less than 30 seconds,something like maybe 15 and then we wouldn't get any event overlapping,okay or you could again you know just change the way that your study is designed if you wanted to still look at 30 secondsjust make sure that events are you know no less than 30 seconds apart.Now we're going to switch into a different mode ,we're going to be looking at event to event once again and we disabled all of our all instances checkbox which is here,and let's see here and then user-defined ok cool and so what we're done here is we have event one that occurred twice and then we have event two,and so we've chosen event one that occurred at 30 seconds,and we've chosen event to the only iteration but it heard at 120 seconds,and what that does to our data is it creates one segments,and it creates it from the first iteration of event one all the way to event two.so event one all the way to event two thirty two hundred and twenty seconds okay and that creates one segment.another a possibility we could do is to enable all instances,so as you see here we've enabled that we have still chosen the 30 seconds and the 120 seconds here and here,and but the difference which all instances makes happen is that now we have two segments we have from the first time second one occurred which is at 30 seconds to the I think 120 seconds, then we create a second segment down here which is notated which to occur from the second time that event one occurred two sec to set event number 2. so that's sort of a way to sort of be like I want to see every time event one occurred to every time that event two, or you know some sort of recovery event whatever you've chosen, so it'll basically break it up into different ways that is the all instances, okay so now we have one final node that we're going to cover which is event and time, this is the settings screen once again and now we're going to be working down here for our settings,and basically is going to give us a few options it's going to say now the event to use, and in this instance we've seen all and then it'll also let you choose the segment time down here.this mode is particularly helpful if you wanted to say start your analyses at a specific events,and then move forward in time from there four. so I want to start with let's say f1 over here on my left and then I want to move in 30 seconds after that. okay so let's view what that does, this again is another way to do this this is a specific event who've chosen outside of a setting,so here we go so we've now chosen this to be used for fine,in this example it's been all so you simply just click on that and drop it down, we've left our segment time at 30 seconds,and we're choosing the second occurrence of event one not the first one and this terms at 90 seconds and can see that fold in here.and so what that'll do is it's going to basically ignore the first time that event one is used because again we didn't want that one we wanted to one it occurred in 90 seconds. and we're going to say that's here and then it's going to move forward in 30 second intervals and create segments of those. so even though there's another event two occurred here and there's another event one that occurred here sorry here and here, we're still only going to keep our timing reference to the first one that we chose,because it's basically event and time so starting with event and then time, and then that's what you'll get so again you'll still see when these events occurred in the actual analysis application but when you actually write them as segments, it's not going to include those it's basically going to include the regards to time, okay and that is all of it quite a bit to cover and I know a lot of it was probably a little bit too fast to sort of you know put it into understanding of how you're exactly you're a specific paradigm works.So if anybody has any questions again now we're going to take about a half hour to answer those questions we can go back into this into this PowerPoint basically and show you exactly the same slide again, but we're also going to create a knowledge base article on this,we're still working on that so it's not quite on our site yet but if you do visit our support portal,then you'll see it soon if you haven't I strongly recommend you do this is a really good way to get some you know immediate feedback on some questions you guys might have,and so please visit that it's support.mindwaretech.com,and there's a few articles in there this won't be on an through some more sciency like blogs on there on how to edit other things. so please do that anybody that's leaving now or anybody else they even it won't fit you're going to get a request for survey,please fill those out we actually really do read those and apt our future webinars based on the suggestions,so again please do that for us.so great so now at this point we're going to go ahead and open up to Q&,and answer any specific questions guys have.okay we do have a question about if you can use the event mode without an event file and so i'm going to show you that real quickly,and so pull over hrv for you so i'm going to open up a file which is this from here, and we'll see that we have some channels maps here we have an ECG not you would only want to fill these in and then we have a sink summary one. so then basically what we want to choose for that is event and then that'll basically allow us to view this sink summary event our channel as events within the file, as you can see just like that so we still have our sink summary events so these are basically those digital events. we have another question here about if you're using parallel port triggers to event event type an event time, would you be able to show an example of that.So this would be a good example of something that would look similar to a parallel port digital events, we're simply simply sending in the stink summary events with the timing and then you're free to choose,what you want to do with all your events from there.so right here if we go ahead and actually view this we're going to be still viewing our sink summary events,without actually populating an event list. okay we have another question here about if using a stimulus presentation program such as direct our to your media lab how do i display or display in the stimuli I work I get information on how the two programs communicate .ok so how you're going to do all of this if you're also using bio lab please sub here,we started from the main configuration screen and then I've chosen over to the event tab,and so what you'll need to do basically to communicate the direct RT and Media Lab is you're going to come in and then choose it down to summary off of the off that'll open up this event file table,and then as you might seen here all I needed to do was come into these and edit them to be like whatever I wanted them to be the same slide that you created in your stimulus program,that the stimulus presentation program is sending through the parallel port you want to make that same value the same here in bio lab,and then whenever that's that value sent through then this event will then populate just like the ones that we saw in the demonstrations, those vertical basically event markers would then show baseline end and baseline stars.and so that's how the to communicate we also have a support article on this specifically with eprom on how to make that work,and basically that's going to show you like some of the interests ease of making sure you have the right parallel or selected and stuff like that. ok now we have another request we could demonstrate the event mode pre and post and someone go ahead and do that for everyone in our actual application, so I have hrv here,I've loaded a file and we'll see that i have selected this first one again just to change these you just simply need to click on them,and then it'll fill into the field here so pre-event time is right there.i'm going to go ahead and choose different maybe like 10 seconds, and then post event time is 20 so let's go ahead and change that there. as you'll notice i have my all instances selected I don't want to use this in this specific example so I'm going to uncheck that and then we'll go ahead and hit analyze, okay and so what that's done is it started it with that first event that I've selected.it showed me the time that before that I've wanted and then all the time afterwards and you'll see the ECG behind there.okay we have another question here which is asking can you give an example of when using type might be better than using name as identifier.so again what we're speaking to that is right here so name or type.so you might be better to use something as such as like if you have triggers coming in from multiple sources,then you might want to use type is the identifier this will kind of allow you to compare the events coming in from a single system,or keyboard independently you'll be able to basically say oh this one was the synchronous and this one was a keyboard event,and those will have two different types it could have the same name. okay now we're going to just go ahead and demonstrate something or while we're still waiting for additional questions to come through, so this is going to be basically showing you how editing in multiple modes can work,and so if we choose a spin like an event mode that we're in right now let's just go to something simple like event to event,and let's just go ahead and choose all of these and let's go ahead and analyze,and so we'll see here is that it's going to basically start at the acquisition start which is the first event for me and then it's going to end at the last event.right there so and then it's going to basically just go through and then just go one event to the next. and so one thing you can do is if you wanted to you could all is delete or I'm sorry you can always edit in multiple nodes.so if you wanted to edit here and then done it's going to ask me if I'd like to save it as you can see here,and then what you can do is you can always come back and then re-edit that a different mode and then as don't do it. okay we do have a question here of when to use the auto analyze basically function,and you'll see this I'll analyze and right here,and so question is when one shy to use it.I would basically suggests that it almost never be used it's sort of an easy way to have you know the application auto right all of the segments for you,but it's also going to just edit this point to write them as is without any sort of editing.so one instance in which you could use it would be if you've already come in here and let's just show you. so if you've already come in here and you've done all your editing and you just see that everything's fine,and let's say like I wanted to come here and it's ours i would say these weren't points is all look fine but i'm just going to make some edits just to show you. so if i were to say that and and saved on is it's going to basically asked me to then save my edited data file somewhere.so if i go ahead and save that then those edges have been made so if i were to reload that file, basically reload that. okay so yeah we'll just show that so okay this is going to be reloaded so if we were going to then basically a look at that again,we see that the edits are still there my EDH file loaded which is right here, we can see that it's saved here and so I'm pulling from that edited data file.and so in this instance if you wanted to because all the edits have already been made you could go ahead and then say auto analyze all segments. and what's going to do is instead of you having to go through every segment and say next and right you can simply just come in here it'll say you know create a new Excel page,and then it's going to go through every one of those automatically and then write them for me,and then as soon as it's done I will see the Excel pop up,over here and then all of my segments will be filled in for me,again this is something this is you know this isn't a shortcut this is up by something you wouldn't want to do unless you are collected the data.another way another reason you might want to use this is if you've completely written everything out and you've done your you ruin everything to excel,and you would also like to see you know what percent difference that you've made the edits you've made have changed the data.then you could write it all out and then have Auto analyze do it and then you would see what the editing you've done what changes what effect it's actually made,so that's one way you could do it but you definitely wouldn't want to start from the beginning and just let it auto analyze that would be incorrect to do.Thank you everyone for attending ,if you have any additional questions, you can go ahead and submit those through our support portal,right there you'll see how you can actually look at you know more answers some of your questions you can see upcoming training events including additional webinars,and everything like that and again please everyone if you could please felt a survey then we could actually you know again adapt our future webinars a little bit better,so thank you everyone for attending and everyone have a great day.