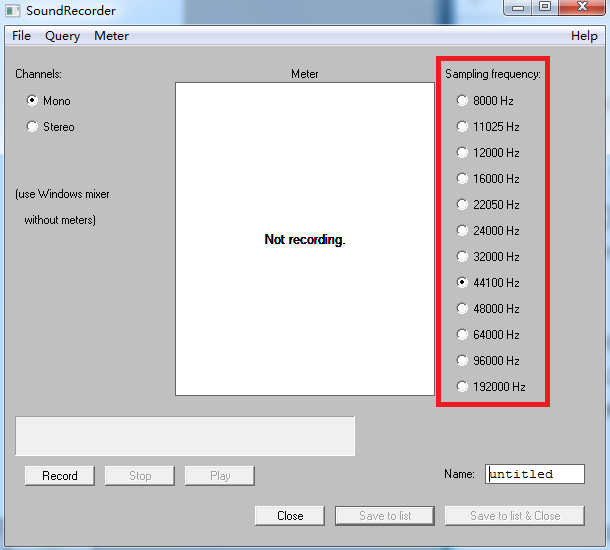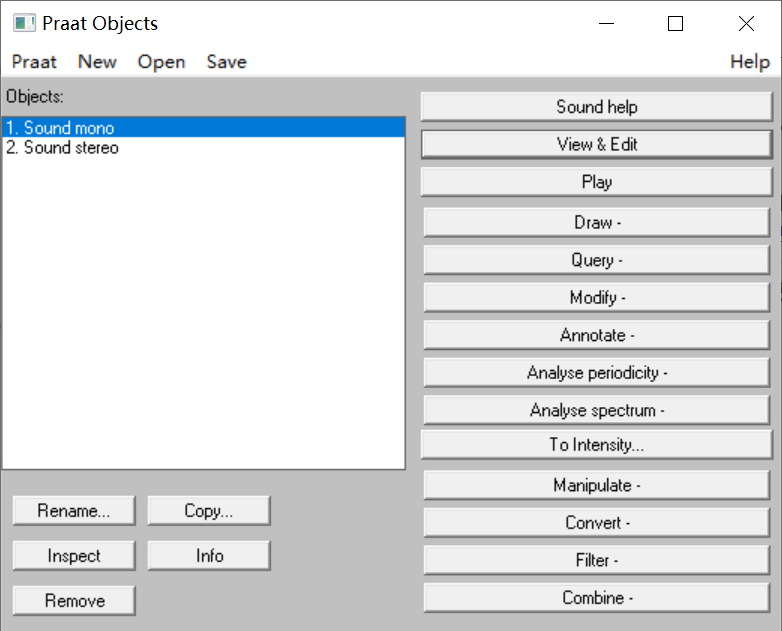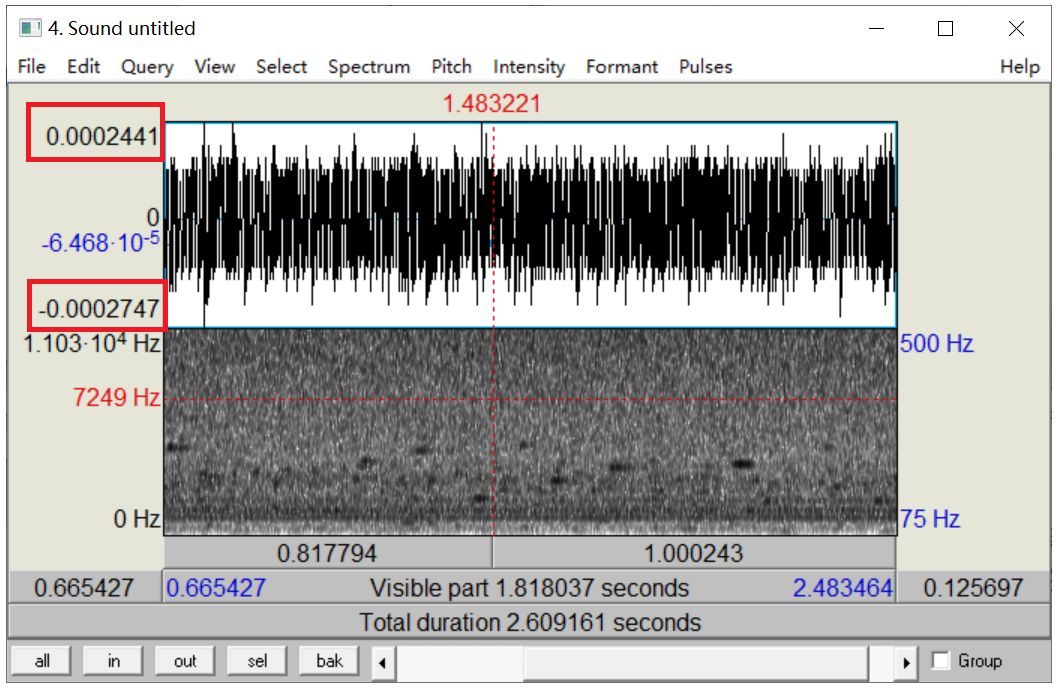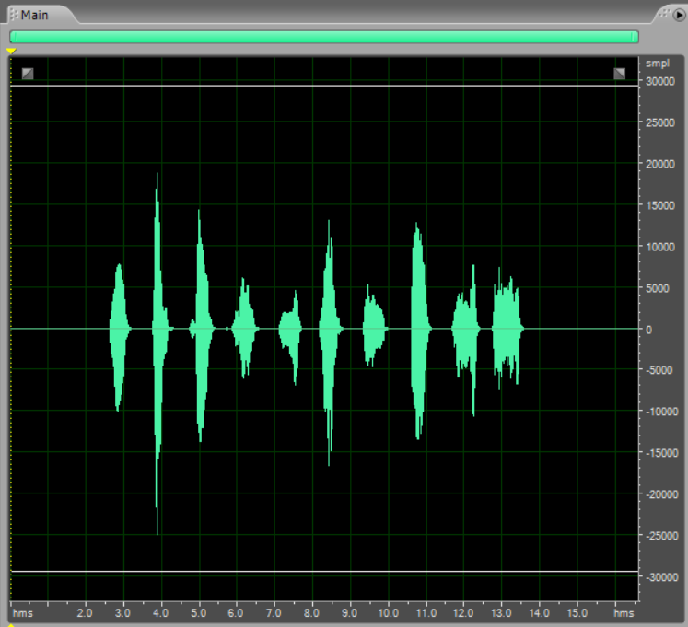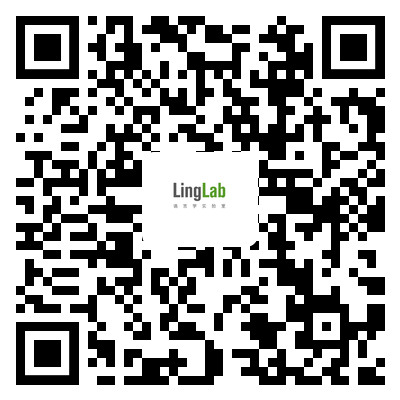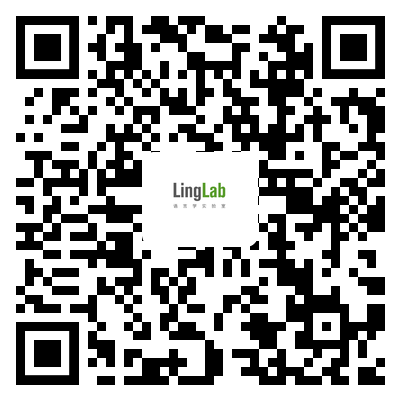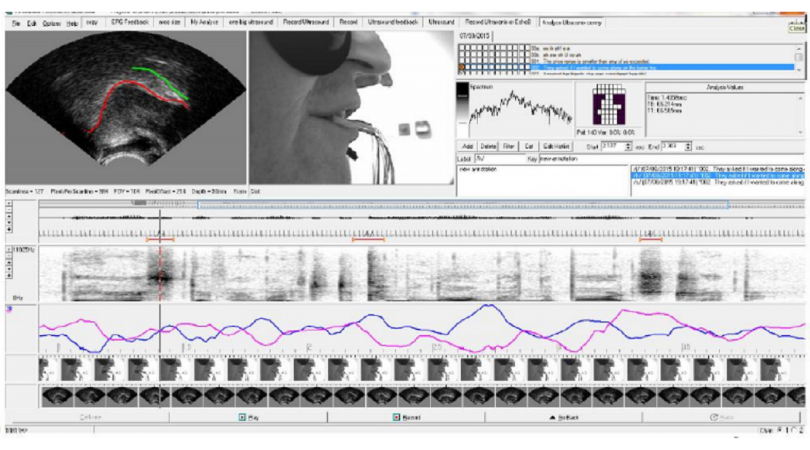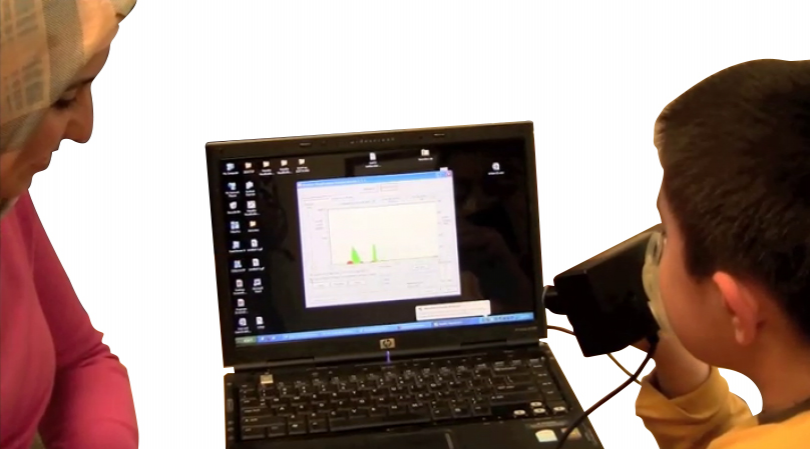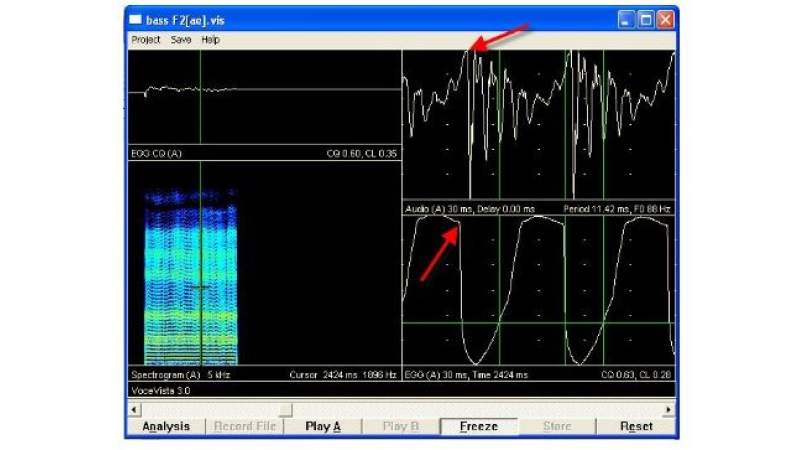Praat 程序具有简单便捷的语音录制功能,虽然不太适用于语音语料库的录制任务,但对于一般性的、临时性的录音需求而言是完全可以满足的。用户可以采用 Praat 程序的录音功能来录制自己的发音材料,并观察分析其语音声学特性,或用于练习其他各类操作。
1. 单通道语音数据录制
双击打开 Praat 程序之后,点击 Praat 程序主窗口顶部的“New”菜单,然后点击其下拉菜单“Record mono sound ...”,会弹出一个单通道录音控制面板,如下图所示:
用户可以在录音控制面板中设定合适的采样率。由于大多数电脑的录音设备的质量都相对较差,采录的语音材料在高频部分能量衰减较快,不能很好地支持高频语音数据的录制,所以一般建议使用 22050Hz 或者 16000Hz 的采样率。设定好合适的录音采样率之后,点击控制面板中的“Record”按钮,即可进入录音状态,大致如下图所示:
如果电脑麦克风等设备没有问题,在点击“Record”按钮之后,用户在录音控制面板的中部可以看见高度在不断变化着的声波能量示意图,黄色提醒注意,红色表示过载。一般而言,声波能量的高度应该控制在一半偏上一点的绿色区域内,不能太低,但也不能太高,尽量不要出现黄色,更要杜绝出现红色。点击“Record”按钮,开始录音,已有的录音会被自动覆盖。
点击“Save to list”按钮,把录制好的声音数据以一个数据对象的形式保存至 Praat 程序的主窗口之中,用于语音声学数据分析等后续操作。用户在点击“Save to list”按钮之前可以在“Name”后的文本框中输入合适的名称,给声音对象加以命名,默认值为“untitled”。
双击打开 Praat 程序之后,点击 Praat 程序主窗口顶部的“New”菜单,然后点击其下拉菜单“Record stereo sound ...”,会弹出一个双通道录音控制面板。接下来的录音操作过程与单通道语音数据的录制过程是完全一致的,在此不再赘述。注意:在录音结束之后,应点击“Save to list”按钮将其保存至 Praat 程序的主窗口之中,才能对其进行接下来的各项操作。为便于讲解,笔者录制了一个单通道的语音数据和一个双通道的语音数据,分别将其命名为“mono”和“stereo”,并将它们保存至 Praat 程序的主窗口之中,结果如下图所示:
在主窗口的数据对象列表中,可以用鼠标点击并选定一个数据对象,如上图 3 中被选定的声音数据对象“mono”,数据对象被选定后会呈现为蓝底白字,然后点击主窗口右侧的活动按钮“View & Edit”,就可以打开该声音对象的数据编辑器,以查看相应的波形图、宽带语图、音高数据图等各类数据,结果大致如下图 4 和图 5 所示。图 4 展示了三类声学数据,上部分为波形图(waveform),下部分底层的灰色数据为语图(spectrogram),采用默认的分析参数时所展示的通常是宽带语图,叠加在语图之上的呈现为蓝色曲线是音高数据图。无语音时,波形图中间的那条线越细越直、上下位置越接近于 0,则录音质量越好;有语音时,语音段的振幅越大、但都小于1,则录音质量越好。比较图 4 和图 5,我们可以看出单通道语音数据和双通道语音数据的区别,后者按照左右通道分别呈现出两个波形图。在图 5 中,由于声源相同,所以左右两个通道的数据是基本一致的。对于普通的语音录制任务而言,只需要采用单通道录音,得到类似于图 4 那样的声音数据即可,无须采用双通道录音模式去采集同一声源的语音数据,除非在录制语音信号的同时还采集其他通道的数据,如喉头仪信号,才需要使用多通道采录模式。
另外,我们根据图 4 和图 5 中的语图数据,可以大致看出,频率在 7000Hz 以上的声波能量非常弱,在语图上几乎呈现为白色,这说明笔者的电脑录音设备不支持高频语音录制,所以录音采样率设置为 16000Hz 就基本到顶了,使用更高的采样率是没有实际意义的。
对于录音任务而言,调节合适的输入音量是非常重要的。输入音量太高,容易造成削波,输入音量太低,容易导致发音人疲劳。Windows 系统的录音输入音量的调节方法如下:
1. 打开控制面板,找到硬件和声音,并点击管理音频设备,会弹出一个对话框,然后点击其中的“录制”面板,结果大致如下所示:可以将“麦克风”设为默认设备,并将“立体声混音”停用,后者用于录制电脑内部播放的声音。2. 选择“麦克风”,并点击图 6 右下角的“属性”按钮,会弹出如下对话框,选中其中的“级别”面板进行麦克风音量调节:
(1)先把麦克风音量调至最大,麦克风加强也调至最大,并点击“确定”按钮;
(2)采用 Praat 程序进行单通道录音,录音过程保持安静,即不发音,空录 2-3 秒,然后将录制好的声音对象保存至 Praat 主窗口之中,并点击主窗口右侧的“View & Edit”按钮,细致查看其波形图以及声波振幅最大值,如下图左侧用红色矩形框圈住的数值;
(3)如果在空录条件下的声波振幅最大值远大于 0.001,则需要不断往下调低麦克风加强量和麦克风音量。往下调低输入音量时,应先调低麦克风加强量,再去调低麦克风音量。调低输入音量应采取循序渐进的方式,每次稍微往下调低一点,然后再空录 2-3 秒的声音并观察其声波振幅最大值,反复操作几次,直到空录条件下的声波振幅最大值小于或接近于 0.001 即可。麦克风输入音量一旦调整好之后,下次录音时无须再次调整。
此外,还建议大家去仔细观察空录条件下的语图数据,如果整个语图的颜色比较均匀、深浅基本一致,则说明录音设备和录音环境都比较好。
麦克风输入音量调整好之后,录音时还需要控制好发音力度,用力不能太强,也不能太弱。一般采用读书或讲演时的音量,比普通说话时的发音力度要稍微大一点,力求字正腔圆、音色饱满,铿锵有力,尽可能避免采用懒洋洋、拖泥带水的方式去发音。但用力也不能太过,特别是不能吼吼,以免长时间发音对嗓子造成损伤或疲劳。
调节好输入音量,并控制好发音力度之后,还需要注意嘴巴与麦克风之间的距离。调节方式如下:在较安静的环境下,保持正常的发音力度,连续朗读并录制“1、2、3、…、10”这几个数字,然后观察声波振幅最大值,如果最大值处于 0.50-0.75 之间则比较合适,如果最大值远小于 0.50,则可考虑减少麦克风与嘴巴之间的距离,如果最大值远大于 0.75,则可考虑加大麦克风与嘴巴之间的距离。如此反复,多调试几次,以确定合适的麦克风距离。下次录音时,也保持差不多的距离即可。注意,话筒离嘴巴的距离最好不小于 20 厘米,应处于发音人嘴巴正前方,顶部与发音人鼻子处于基本相同的高度,上面应覆盖一层海绵或绒布包裹物,尽量减少气流冲击所产生的噪音。如果采用耳麦录音,则耳麦不要置于嘴巴正前方,稍微靠左侧放置,距离嘴巴 3-5 厘米。为提高录音质量,控制好背景噪音是极其重要的,特别是对于语音声学分析来说,语音质量关乎到语音参数的正确提取和利用,因此有必要多强调几句。如果没有专业的录音室,那么就选择一个远离马路、工地、公园等场所、比较安静可以密闭的房间,房间门窗的密封性非常重要,推拉式塑钢窗隔音效果相对较差,最好选平开式窗户的房间,另外室内不宜太空旷,此外还应详细了解楼上、隔壁等房间的使用情况,最好其周边、上下均没有其他人为的噪音声源。录音之前应做好室内的通风换气等准备工作,调节好室内温度,形成相对舒适的录音环境。录音时,应关闭好所有门窗以及一切可能会造成额外噪音的电器设备,如空调、手机、闹钟等。录音时,请所有无关人员远离录音室,只留下发音人和录音人,并在门外张贴有关告示,尽可能减少外界干扰。录音时,发音内容最好采用分立式电脑屏幕显示,以减少抖动或翻阅纸张的响声。屏幕上的发音内容尽可能显示得大一些,以确保发音人能够远离电脑屏幕,从而使得话筒远离电脑主机和键盘鼠标的操作人员。发音人在发音时尽可能保持身体和头部不动,以减少衣物摩擦产生的噪音,发音过程中还不得产生咂嘴、咳嗽、清嗓子等噪声,另外身上不得佩戴钥匙、挂链等可能产生噪声的饰品物件,手脚不可触碰其他物体产生噪音。如果在录音过程中出现了明显的噪音(可以通过波形图或语图来观察),并且无法有效切除,则应该重新录制该条目。在录音时,如果能够充分注意以上几点,哪怕是在居家环境下录制出来的语音材料也可以基本满足语音声学分析的要求。